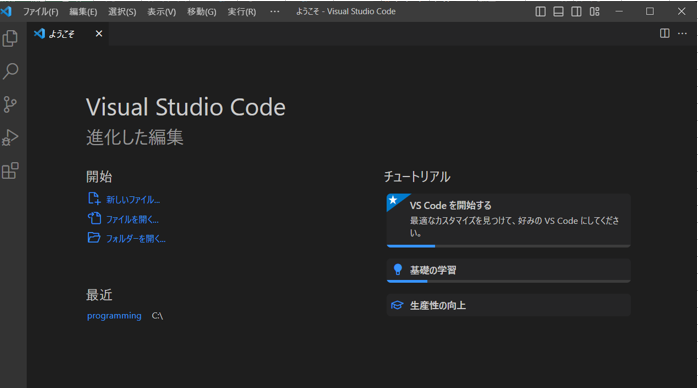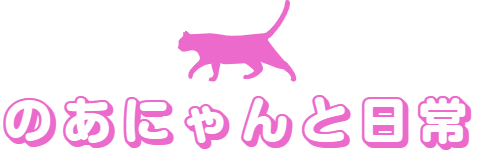C言語入門の環境構築
プログラミングを勉強しようというところで、VSコードをダウンロードしてみた。
C言語を入力してみたが、うまく出力できない。
エラーの嵐(T_T)
調べてみたところ下記のことがわかった。
・プログラミング言語は人間が扱う言語
・機械語はコンピューターが扱う言語
どうしてうまく設定できなかったかというとコンパイルをダウンロードしていなかったから。
■プログラミング言語を機械語に翻訳する⇨コンパイル(MinGW Minimalist GNU)
■コンパイルしてくれるもの⇨コンパイラ(Visual Studio Code(VSコード))
MinGW Minimalist GNUのインストール
👇Googleで、MinGW Minimalist GNUを検索する。
MinGW Minimalist GNU for Windouws プロジェクト日本語をクリックする。
👇mingw-get-setup.exeをクリックする。
👇しばらくすると、ファイルがダウンロードされるのでディスクトップにでも
保存しておく。
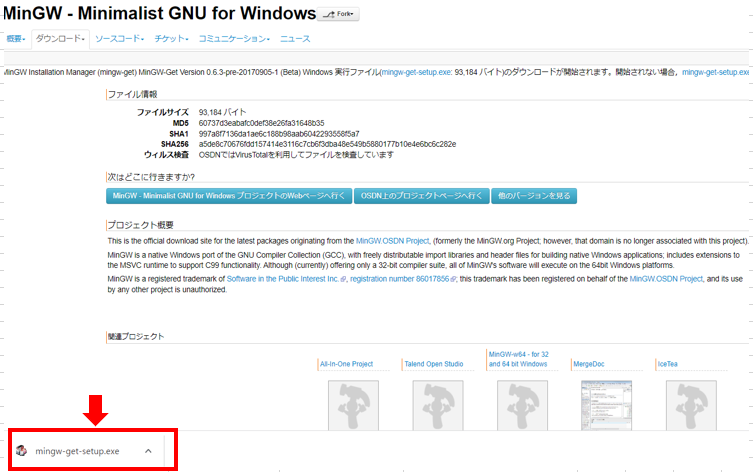
👇保存したexeファイルをダブルクリックし MinGWを起動する。
👇Installをクリックする。
👇Continueをクリックする。
👇しばらくこんな画面や、
👇こんな画面が出てくるので待ってみる。
👇下記の表示のように、100%になったら、Continueをクリック
👇下記のような画面になる。
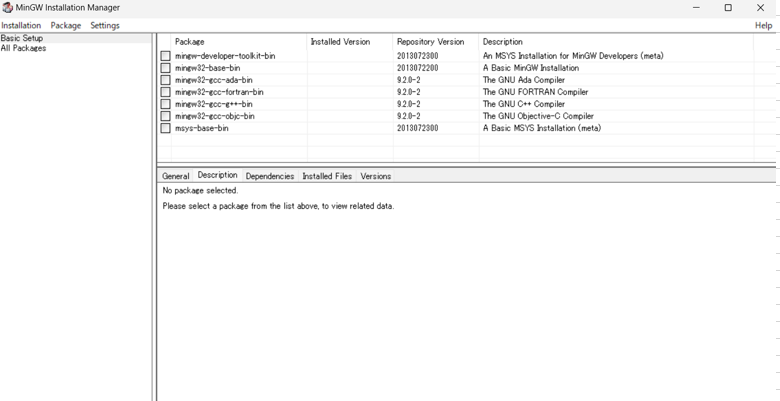
👇この中からインストールするもの
・mingw32-base-bin
・mingw32-gcc-g++-bin
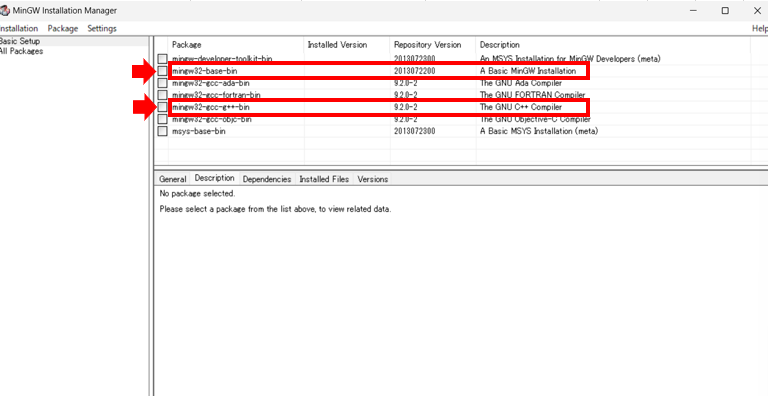
👇mingw32-base-binのチェックボックスをクリックする。
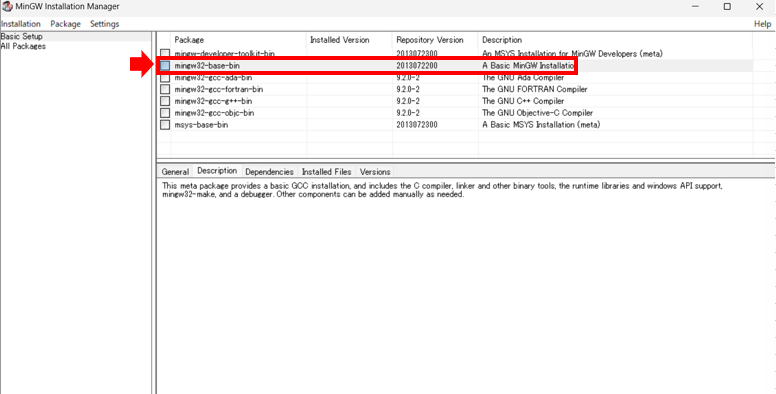
👇Mark for Insrtallationをクリックする。
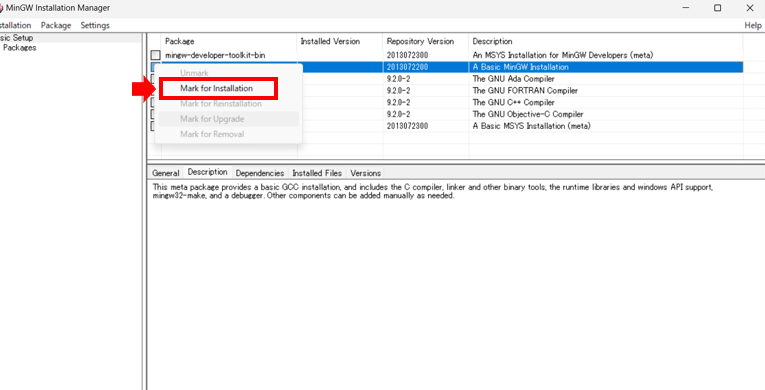
👇次にmingw32-gcc-g++-binのチェックボックスをクリックする。
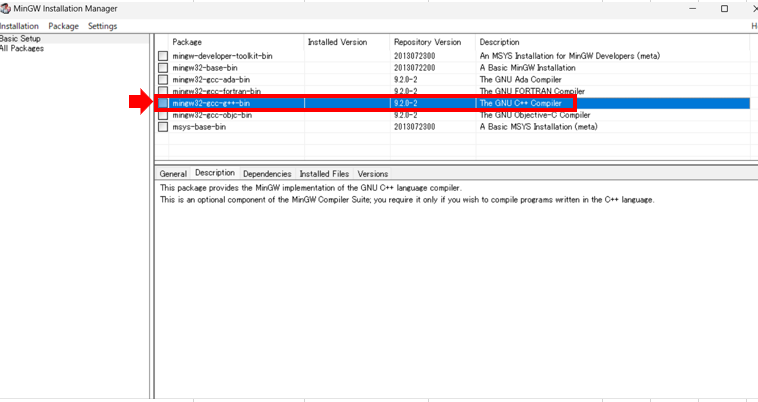
👇Mark for Insrtallationをクリックする。
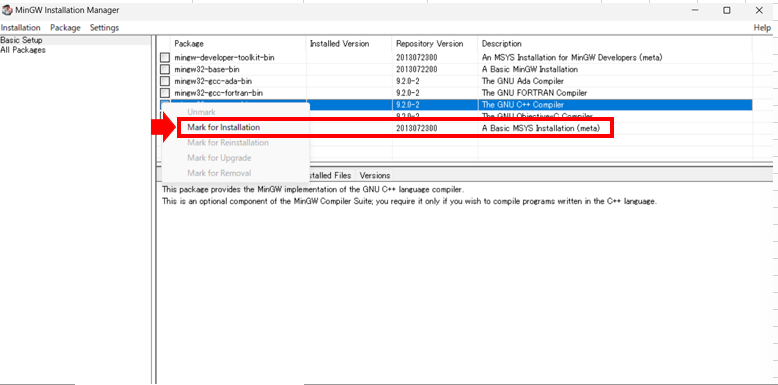
👇Installationをクリックする。
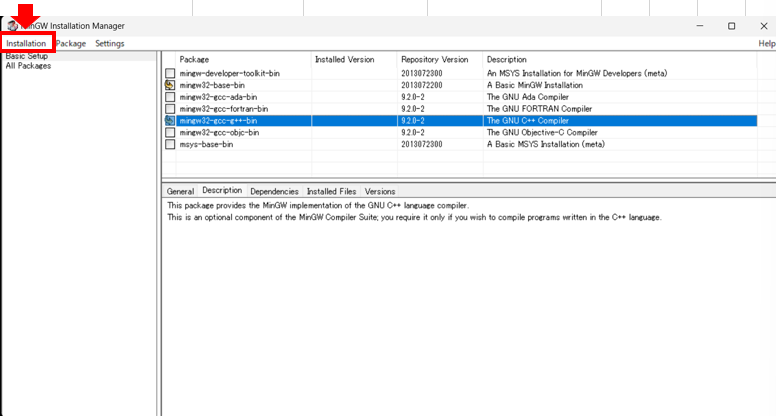
👇Apply Changesをクリックする。
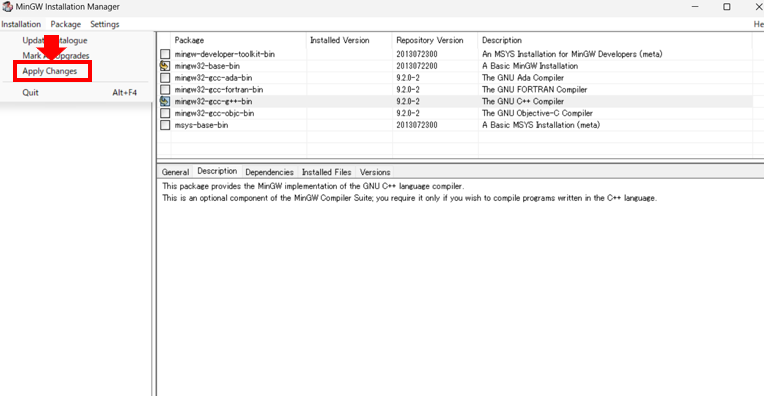
👇Applyをクリックする。
👇こんな画面が出るので待つ。
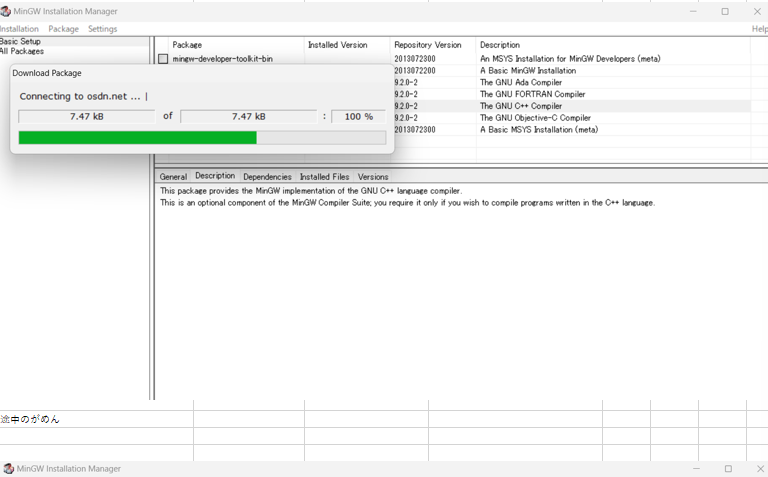
👇この画面が出たら終了。Closeをクリックする。
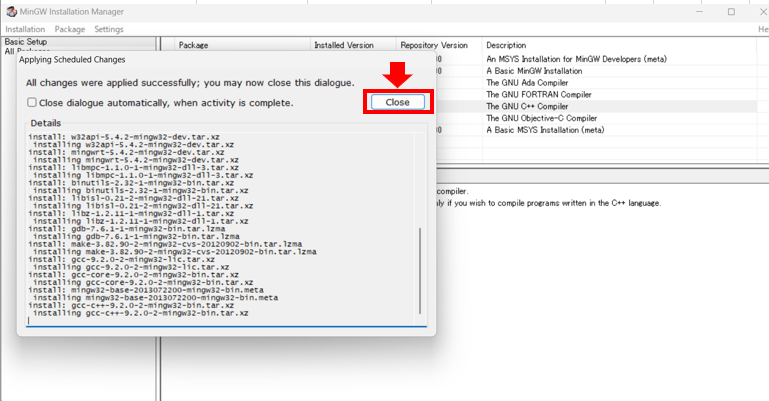
🔶コンパイラのインストールは完了。
設定の変更
👇設定を開きます
👇システムをクリックする。
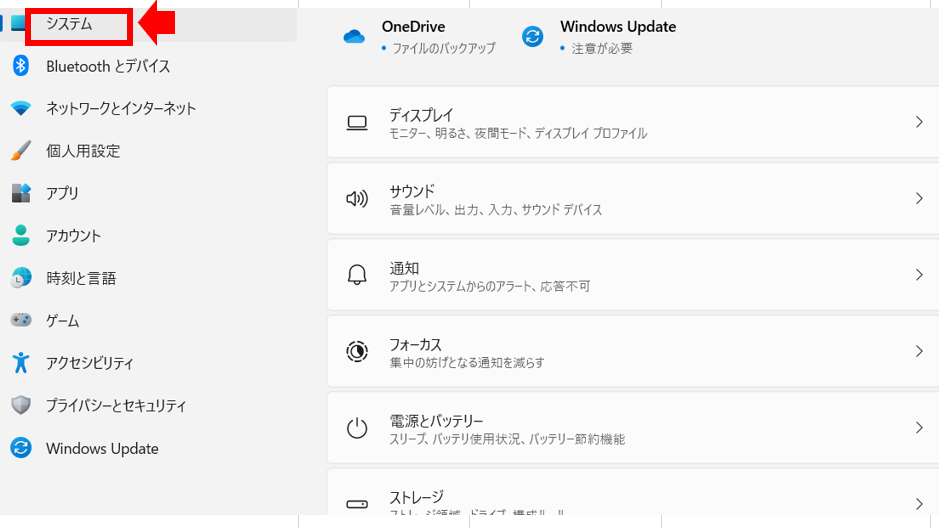
👇PCによって、表示の仕方が違うかもしれません。
システムをクリックすると詳細設定の表示があるかもしれません。
わからないときは、詳細設定を検索する。
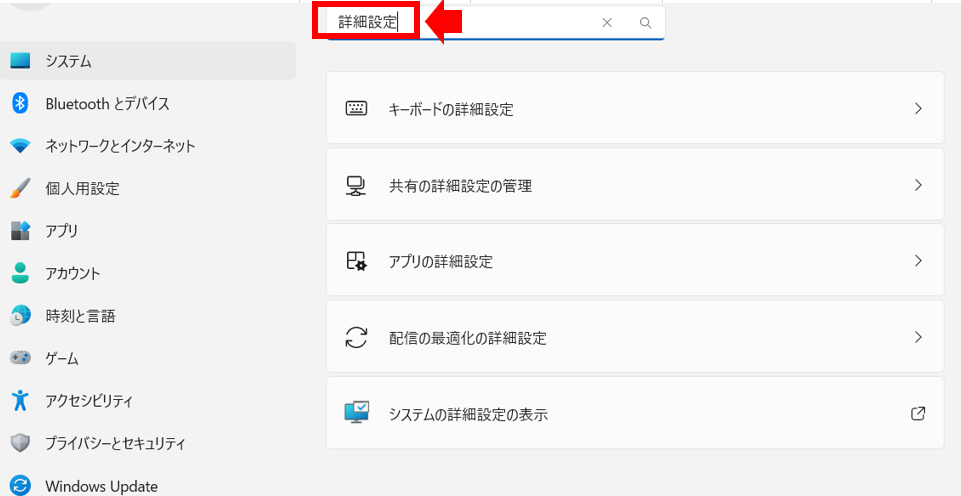
👇システムの詳細設定の表示もしくは、詳細表示をクリックする。

👇環境変数(N)をクリックする。
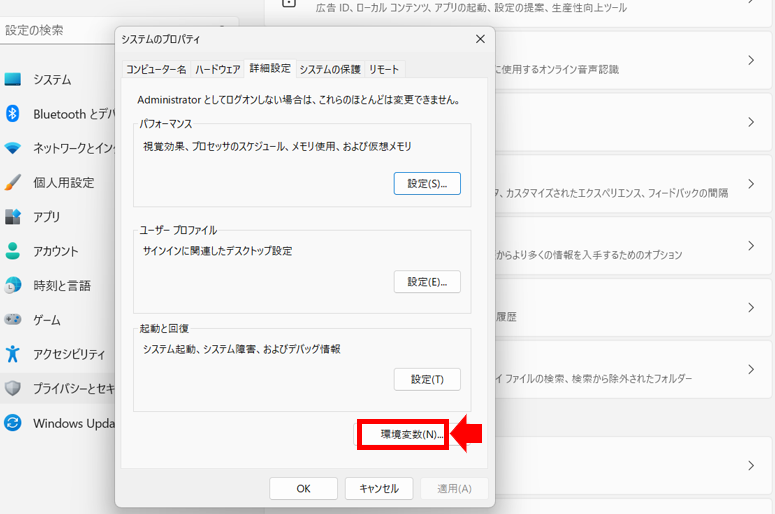
👇こんな画面が出ます。
👇Pathを選択し、編集をクリックする。
👇新規をクリックする。
👇 C:\MinGW\bin と入力し、OKをクリックする。
\は¥で入れて下さい。
👇OKをクリックする。
これで、コンパイラのインストールに関しての設定は終わり。
Visual Studio Code(VSコード)のインストール
👇Googleで、Vidual Studio Codeを検索する。
Vidual Studio Code-Code Editing.Redefineをクリックする。
👇この画面が出たら、Windouws 用のダウンロードをクリックする。
👇しばらくすると、ファイルがダウンロードされるのでディスクトップにでも
保存しておく。
👇保存したexeファイルをダブルクリックし VSコードを起動する。
👇起動したら、この画面が出る。
👇契約書を確認し、同意するを選択し、次へをクリックする。
👇そのまま次へをクリックする。
👇そのまま次へをクリックする。
👇必要ならディスクトップにアイコンをクリックするを選択する。
( 私はデフォルトで下記の選択してあったのでそのままで登録しました)
次へをクリックする。
👇インストールをクリックする。
👇途中こんな画面がしばらく続きます。
👇この画面でたら完了をクリックする。
インストール完了しました。
拡張機能の設定
👇次は拡張機能を入れていくのでVidual Studio Codeを起動します。
インストールしたVidual Studio Codeをクリックする。
👇起動したら、この画面がでるので下記の矢印の上から5つ目のアイコンをクリックする。
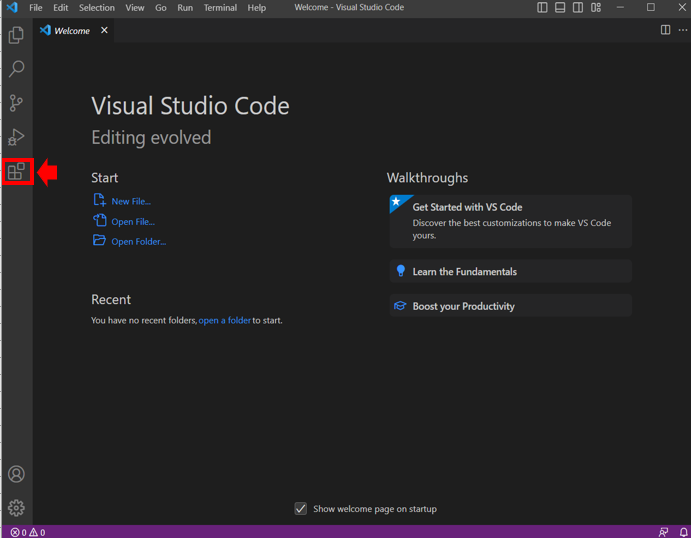
👇Cと入力する。
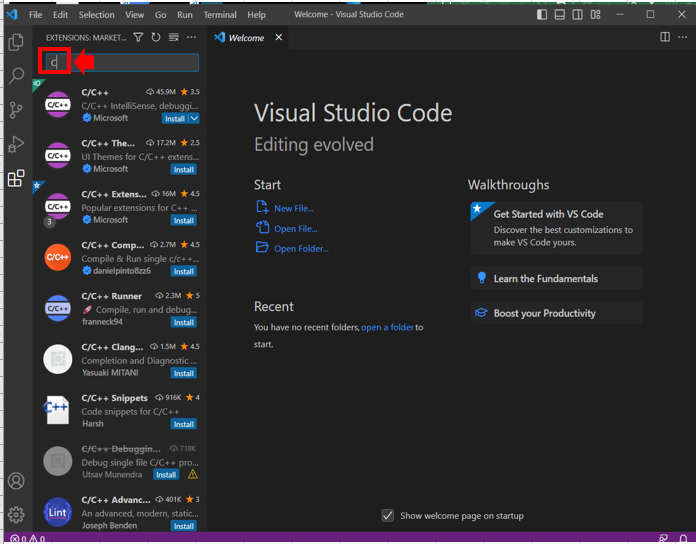
👇一番上に出てくるC/C++のInstallをクリックする。
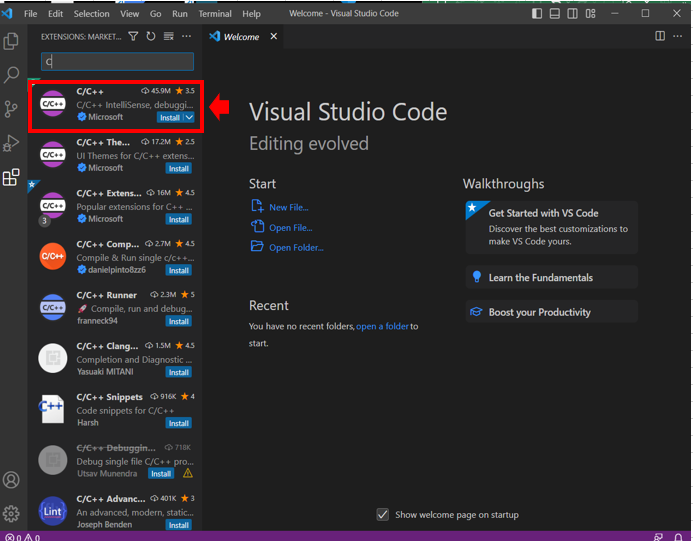
👇歯車が出たら、設定完了。
👇次は、英語表記を日本語表記に変える設定をします。
Japaneseと入力する。
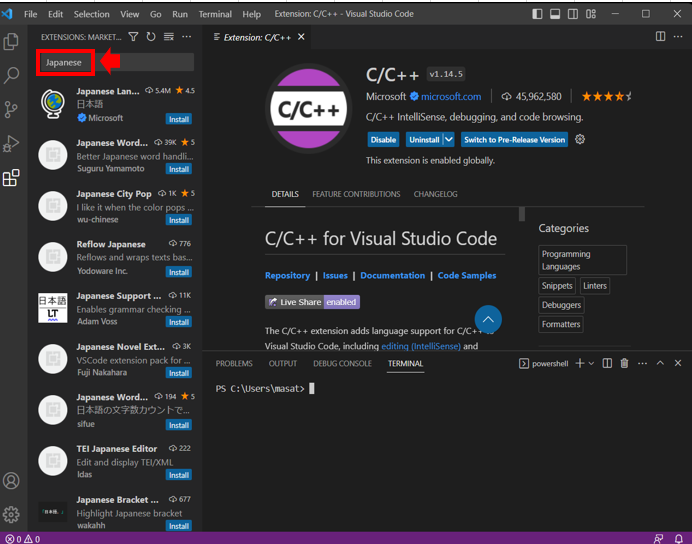
👇Japanese Language Pack for Visual Studio CodeのInstallをクリックする。
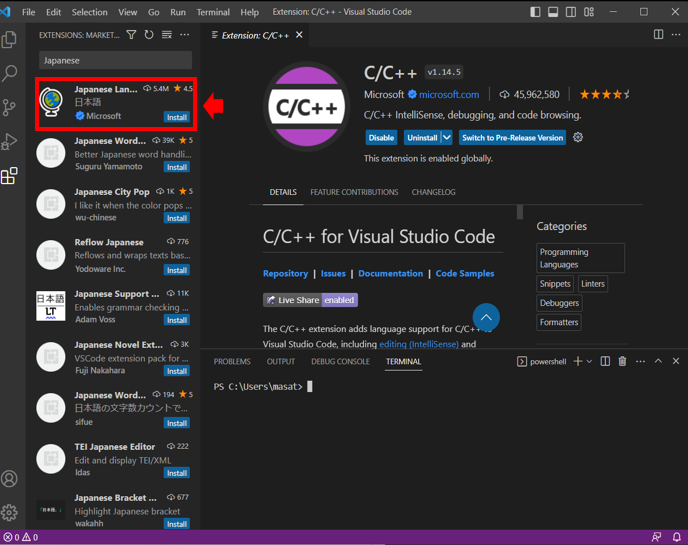
👇歯車アイコンに変わったら完了。
VCコードを閉じて、再度起動します。
日本語表示になっていれば、完了です。
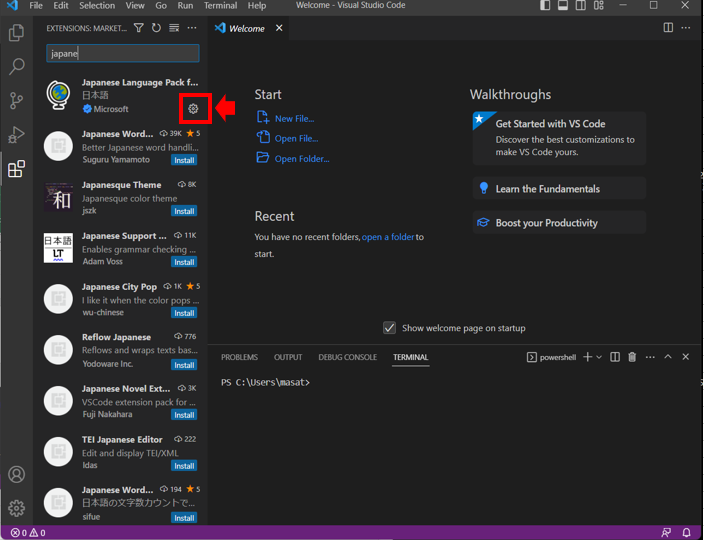
日本語表示にならなかったときの設定
👇日本語表示にならなかったら、Viewをクリックする。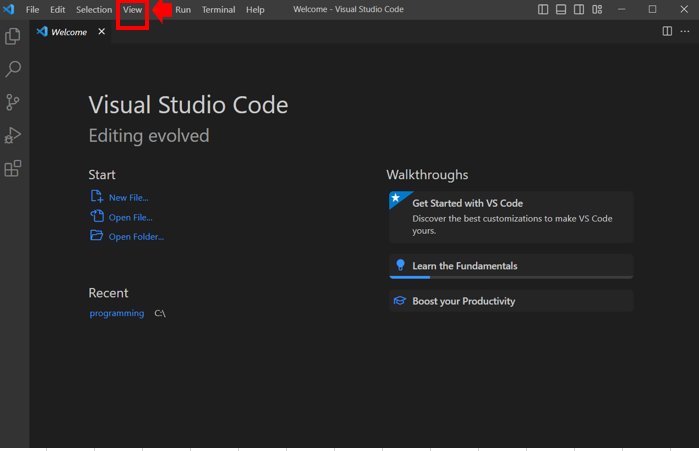
👇Command Paletteをクリックする。
👇Configure Display Languageをクリックする。
👇日本語をクリックする。
👇Restartをクリックする。
👇日本語表示に変わります。
完了です!